Photographic Mosaic
By Nannette Dalton
Mosaics have always fascinated me, especially those made with photos. I think that they can be an artistic way of expressing emotion and how much something means to you.
I thought this would be a fun idea for a birthday card for my grandchildren, expressing how much I love them with their tiny photos making up one big photo—a little surprise for them to find.
This would also be a great idea for a Mother’s Day card, with a mother made up of smaller images of her children. Hey! I just thought of a good title for that card: A Thousand Reasons to Smile.
Are you ready to get started? Okay, let’s go!
Step One: Prepare the Workspace
- Create a new 1 x 1 inch document (File > New > Blank File) at 300 ppi with a white background. (Photoshop: Choose File > New.)
Note: If I was making this for a mom and wanted to use all of her children, I would make the new document 1 inch by how ever many children she has 4 children = 4 inches. I would use the guides to mark off each inch so that I could fit a photo into each square.
Step Two: Create a Pattern
- Open a photo of your choice (File > Open).
- Get the Move tool.
- On the document, click on the photo and drag it onto the blank document.
- Press Ctrl T (Mac: Cmd T) to get the Transform options.
- On the document, click on one of the corner handles of the bounding box and drag inward to resize the photo to fit the document. (Photoshop: Press and hold the Shift key while resizing to maintain proportion.)
- Double click inside the bounding box to commit the transformation.
Note: Make sure that the facial features fill most of the document.
In the Menu Bar, choose Edit > Define Pattern and click OK.
Step Three: Create Photo Mosaic
- Open the layered scrapbook page with which you wish to work.
- In the Layers panel, activate the layer to which you want to apply the mosaic.
- Click on the Create New Fill or Adjustment Layer icon and choose Pattern.
- In the dialog box, open the Pattern Picker and choose the newly created pattern. Check Link with Layer, adjust the Scale to your liking, and click OK. I set the scale to 25%.
- In the Layers panel, adjust the Blend Mode and Opacity as desired. I used a Blend Mode of Linear Burn and an Opacity of 30%.
On my layout, I have applied the mosaic overlay to the photo and to the background paper to help illustrate just how much I love my grandson. What fun ideas can you come up with for using this technique on your layouts and cards?
Credits:
Page & Photo: Nannette Dalton
Tutorial: Photographic Mosaic by Nannette Dalton
Kit: Celebrate by Julie Billingsley
Font: Comic Book
Software: Photoshop Elements 13, Photoshop CC 2014
Interested in digging in deeper?

by Jan Walker
If you love the artsy look of colorful mosaics, you’ll enjoy learning how to create them digitally, using an ordinary photo. Digital mosaics make great accents for any scrapbook page — and they’re super easy to make!
![]()

Photographic Overlays Video Tutorial
by Susie Roberts
Make an artistic overlay from a landscape photo and turn it into a sentimental piece of art that you’ll be proud to hang on your living room wall.
![]()

Bokeh Overlay Video Tutorial
by Christina Rambo
Create a beautiful Bokeh Overlay to be used on photos or on background papers.
_____________________________________________
 Author: Nannette Dalton | Contact Us
Author: Nannette Dalton | Contact Us
All comments are moderated.
Please allow time for your comment to appear.




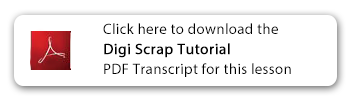
9 Responses
Melissa
This is awesome! Can you do this with Elements?
Nann Dalton
Melissa you bet you can! We make sure that all of our tutorials can be done in Elements.
Lorraine
The best I’ve seen for a while.
. Blending colors makes it easy and restful for the eyes
Exquisite
Nann Dalton
Your comment makes me happy. I am really pleased that like the tutorial.
Nann Dalton
Thank you Lorraine. I am thrilled that you liked it.
Farrukh
Love the smiling face and the idea of turning a photo into a mosaic is very creative. Thanks for the tutorial.
Nann Dalton
You’re welcome Farrukh, and thank you for the kind comment!
Nann Dalton
You are welcome Farrukh, hope to see some of your work with this technique.
Nann Dalton
Your comment makes me happy Farrukh. Hope to see this technique on one of your beautiful pages.