
You know how to change the opacity value in Adobe Photoshop and Photoshop Elements, right? Simply highlight the opacity value at the top of the Layers panel and type in what you want. Easy peasy!
But, did you know there are at least eight opacity changing shortcuts available to help speed up your workflow?
I’m sure you know some of these by heart, but you might not know all eight. Check them out and feel free to add any additional insight in the comments below.

What is Opacity?
A layer’s overall opacity determines to what degree it obscures or reveals the layer beneath it. A layer with 1% opacity appears nearly transparent, whereas one with 100% opacity appears completely opaque.
The image above shows a photo at 100% Opacity, 50% Opacity, and 75% Opacity. The photo is on top of a white textured background paper.
Opacity Shortcut #1—Sliders
Click to drop down the slider, then drag it back and forth. This will change the Opacity value one percentage at a time. Click on the drop down arrow again to close the slider.
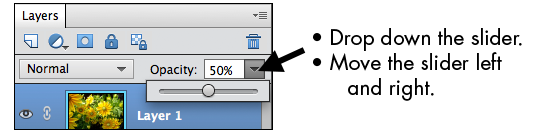
Opacity Shortcut #2—Nudge One-by-One
Click once on the Opacity value, then press the Up/Down Arrow keys. This is nice when you just want to see what difference a few percentage points can make.
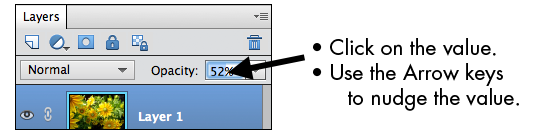
Opacity Shortcut #3—Nudge Faster
Nudging one-by-one can get tiresome if you don’t need just a small adjustment. If you’d like to go faster, hold down the Shift key while nudging. That will adjust the Opacity value up or down in 10% increments.
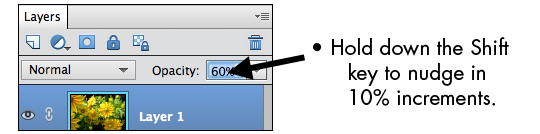
Opacity Shortcut #4—Type One Number
No clicking necessary. Typing just a single number will change the Opacity to a round number. For example, if you type a 1, you get 10%. Type a 7 to get 70%. Type a 0 to get 100%. 00 gives you 0%.
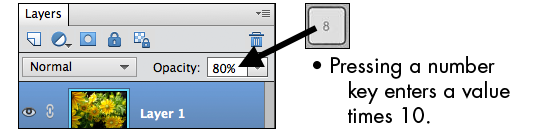
Opacity Shortcut #5—Type Two Numbers
If you type two numbers, you will get that exact Opacity value. For example, type an 8 and 9 in quick succession, and you will get an opacity value of 89%.
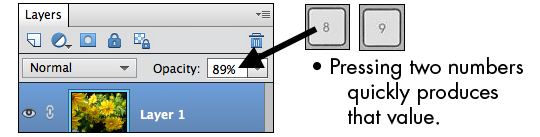

If there is an Opacity value in the Tool Options of the active tool, that Opacity will change. If there is not, the Opacity in the Layers panel will change.
Opacity Shortcut #6—Scrub Steady
If you already have your mouse in hand, the scrubby slider might be what you need to speed up your workflow. Instead of clicking on the Opacity value and changing it, you only need to click and “scrub” back and forth on the word Opacity. The value will change one percentage at a time as you scrub.
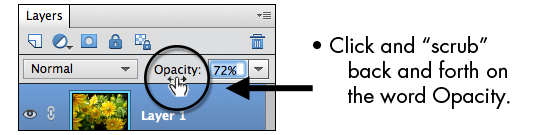
Opacity Shortcut #7—Scrub Slowly
Sometimes the Opacity values are a little jumpy when scrubbing. If that drives you crazy, try adding the Alt key (Mac: Opt key) while scrubbing to have greater control of how fast the values go up or down.
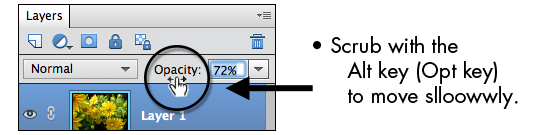
Opacity Shortcut #8—Scrub Faster
Add the Shift key to the scrubby slide, and you’ll find yourself scrubbing in 10% increments.
Doing this will take you from 100% to exactly 50% in no time flat!
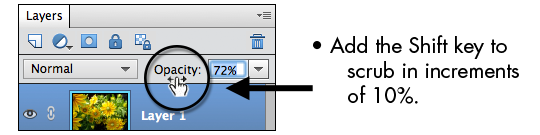
There you have it. These are all I could come up with. Maybe you can think of more?
Did you learn anything new? I’d love to hear from you. 😀
![]()
Jen White
Save this info for later or share it with a friend.
Here is an image you can Pin or share.
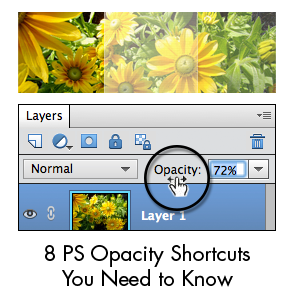
Learn how to slice geometric shapes to create
stunning scrapbook page designs.
Save 15% on Easy As Pie

21 Responses
Ken
Thank you Jen,
I knew there had to be an easier way – there always is with Photoshop – and I am grateful to you for showing it to me. Most appreciated. With kind regards, Ken
Ivory
Thank you! These tips were helpful. 🙂
Martin
Found out a new technique!
While holding alt, right click and hold to pick size and opacity at the same time! I found this useful when using a touchpad thing for painting 🙂
Corinne
Thanks for this. I knew most of these but there are several I didn’t know. Question: I updated to Photoshop CC this year and I now have trouble using keyboard shortcuts to return the opacity to 100%. This is something I do frequently so it’s very annoying. Typing 1 or 10 sets opacity to 10, but quickly typing 100 sets it to 0. Frustrating!
Jen White
Hi Corinne. 😀 Great question.
As far as I can remember the short cut has been:
1-10%, 2-20%, etc, 0-100%
if you want 0%, type 00.
Hope that helps! 😀
Lisa
I have come so far with your help…sometimes I need to be reminded of the basics like this one. Thanks.
Jen White
you are welcome!! xoxo
Leaf Roberts
Great tutorial.
At the bottom the tutorial says,
Save this info for later or share it with a friend . . .
but I can’t figure out how to save it. Is there a button or some lonk I am missing?
Leaf
Jen White
Great question, Leaf!
Sorry for that confusion. We have been working on a good link solution for our blog posts. We are close, but not quite there. I am on a Mac. If I were going to save a post for later, I would press Cmd P (to print) and Save as a PDF. You may want to Google the different options for your computer’s browser.
Hope that helps. xoxo
Nana Sykes
Great tutorial. Thanks!
Linda Teddlie Minton
Excellent, thank you! I’m always amazed at how much I still DON’T know about Photoshop … especially these “simple” little tips that make a lot of difference. Thanks again.
Rhondda
With all the multiplicity in Photoshop (elements), none of us scrappers should ever get Alzheimers! Thanks for the skill set on setting opacity!
Linda Gregory
Your tutorials are the best! I always look forward to the new ones.
susan
Thank you, I always learn more than I knew before!
Loretta
Wonderful tips Jen! I learned a lot. Thanks so much!!
stampsalot
You win! That’s a lot more than I was aware of.
stampsalot
You win! That’s a lot more than I was aware of! Thanks!
Suzie
Thanks for the tips. I learned some new shortcuts today.
Rosiesq
Thanks Jen, very useful. A couple that I knew, and a lot more that I didn’t. x
Diane I
Thank you, Jen.
For your information, #3 and #8 are identical tips.
Vivian
Thank you for these tips. Some I knew, some I didn’t. I always look forward to your tips! Have a great day.