Transferring Files to a New Organizer
by Linda Sattgast
Photoshop Elements 13 has just come out and brought with it a flurry of questions about the Organizer. Here are some answers:
Will installing a new version of Photoshop Elements over-write my old version?
No. It creates new, separate software on your computer. I have multiple versions of Photoshop and Photoshop Elements on my computer so I can help people out with questions about older versions.
IMPORTANT: Do not uninstall your old version before installing the new version if you plan to transfer the files from the old Organizer to the new one. Yes, you can create a back-up and install it from there, but it’s a lot easier to transfer from a currently active Organizer.
How do I transfer the files in my old Organizer to the New One?
The first time you open the upgraded version of the Organizer it will ask you if you want to port over your old catalog to the new one. Say yes! This will import all your photos, files, and tags. If you say no, you will have to manually import your files, which isn’t the end of the world, but it will probably take a little while, depending on how many files you have.
Will the new Organizer keep all my tags?
Yes. However, if you’re moving from a really old version (Photoshop Elements 10 or below) the new Organizer will be quite different, so you may need to go through some extra steps to restore your Tag Tree.
How do I transfer my Tag Tree from an older version?
If you are upgrading from an older version, your Tag Tree may not have transferred. You can get the new Organizer working very much like your old one by importing your organizational keyword Tag Tree from a prior version. To do this:
- Open your old Organizer and make sure the Keyword Tags panel is visible.
- Click on the green plus (+) button at the top and choose Save Keyword Tags to File.
- Choose a place to save your Keyword Tags document where you can easily locate it again (your desktop, for example) and click OK.
- If you can’t find what I’m describing, google “Save Keyword Tags Photoshop Elements (your version).”
Your next step is to import this file to the new Organizer.
- Open the new Organizer.
- In the lower right corner of the Organizer, click on the Tags/Info icon.
- In the upper right corner of the Organizer, click on the Tags option. In the Photoshop Elements 13 Organizer, you’ll see four categories: Keywords, People Tags, Places Tags, Events Tags.
- Click on the green plus mark next to Keywords to open a menu.
- Choose Import Keyword Tags from File.
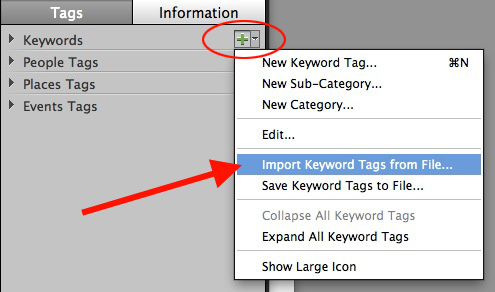
- Navigate to the file you created with your earlier version and double click on it to select it and install your Keyword Tree.
- Twirl open Keywords to see the tags.
- Click on a tag to see the files with that tag.
In the future, when you import files that already have keyword tags, you’ll get a dialog box with all the keywords listed. Check the option below the listed keywords that says Select All and click OK. The Organizer will import all the tags along with your photos. These tags will go in a tag called Imported Keyword Tags at the bottom of the Keyword Tag panel. You can move them to a spot in your Keyword Tree or leave them where they are. Twirl the Imported Keyword Tags closed if you don’t want to see them.
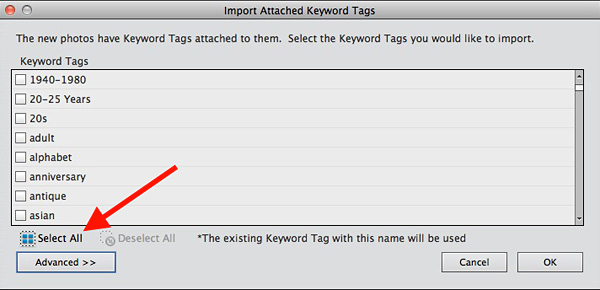
How do I get a folder view of my files?
On the left side of the Organizer you have a choice of Albums or Folders. Click Folders. By default this will show your folders in alphabetical order.
To get a Folder Tree view that mimics your computer navigation system, open the menu in the upper right corner of the Folders panel and choose View as Tree.
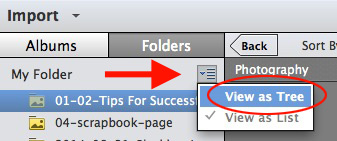
I hope this has helped clear up the mystery of the new and improved Organizer 13. It really is quite elegant and easy to use once you get familiar with it!
Related Post: Photoshop Elements 13 New Features
_____________________________________________
 Author: Linda Sattgast | info@digitalscrapper.com
Author: Linda Sattgast | info@digitalscrapper.com
All comments are moderated.
Please allow time for your comment to appear.
28 Responses
Shannon
I am new to the whole digital scrap booking world. I save all of my pictures in Google pictures. Can I “connect” elements to that?
Linda Sattgast
I’m not familiar with Google Pictures, but I would be surprised if you could connect to Photoshop Elements directly from there. It’s more likely you’ll need to download the photos you want to work with in Photoshop Elements to create scrapbook pages. Then you could upload a finished JPEG version of the page to Google Pictures for safe keeping, or you could put the pages into an online book printing company like Shutterfly or AdoramaPix (my two favorites). You might want to see if there’s a forum connected with Google Pictures and ask how others are handling scrapbooking with their photos.
Christy
I have been referring to your blog often as I migrate 10,000+ photos from Photoshop Elements 6 to Elements 14. They are all meticulously tagged, named, captioned and sorted, so I was terribly panicked when I imported my tag and album keywords, clicked on a few of them and got a “no files exist”/”no matching data” message. All the research I did seemed to indicate that though I had written the tag info to the files and Elements 14 could display it, i would be manually re-applying all of the tags.
It looks like I will be doing that, but it won’t be nearly as onerous as it could be. First, many of my tags match my file and folder structure, which means a lot of bulk tagging can be done. Second, the metadata searches will let me find everything by its old tag, then I can reapply so Elements will function. For the people the face finder might have missed, I can use the keyword function in the “search by file name/captions” options.
I didn’t see this mentioned in the above posts and thought it might be helpful.
Regards, Christy
Kristi
Hello! Such great help here. Thank you. I am transferring PSE 7 from one computer to the next. I have always put all my photos on an external drive instead of my hard drive. When I loaded 7 to my laptop, i then plugged in my external drive. It asked me the question do you want to save your tags. I said yes, however it did not seem to put them in order like I had in my other computer. It created a whole new category at the bottom called keyword tags. But all my categories and tree isn’t showing like normal. It just has them limped at the bottom. I need to let it finish loading because I got scared and stopped it. However will my categories and subcategories show eventually? Is it the view I need to change? Again this is only moving 7 to another computer. I need to upgrade but have to get my photos moved first.
Linda Sattgast
Hi Kristi,
Follow my instructions in the post to transfer your keyword tree from your old computer to PSE7 on the new computer. Once the tree is there, the keywords in the “Keyword Tags” at the bottom will find a new home in the tree. Keyword Tag is just a place to catch all the keywords that don’t have a corresponding tag in the tree.
The biggest problem I see is that you’ve waited so long to upgrade that when you finally do get a newer version and transfer your files, you may have a bit of a mess dealing with the changes. You should still be able to import your old keyword tree, though, which will help. Best of luck!
Nuchael
I just installed PSE13 and imported all of my photos from PSE11. I included, I think, all the tags. I see all of the meta data. What I do not see is the ALBUMS into which most of these 12,000 photos were organized. Did I miss something?
Thanks for your consideration.
Linda Sattgast
In PSE13 a tab for albums is in the upper left corner just under the Import button. The Folders tab will be chosen by default. According to photoshop.com, Albums transfer along with keywords. When you click on the Albums tab, do you see anything? If not, try reading through the troubleshooting suggestions at Adobe. Click on Creating and managing catalogs, albums, and folders where you’ll find several links to information.
If you can’t find your albums, you may need to backup the original catalog on the older version and restore it to PSE13.
Michael
Thanks for the reply, Linda. There are no albums listed when I click on the albums tab. Further when I look at a photo and attempt to ask what albums it is in, the link is greyed out.
The link to troubleshooting suggestions at Adobe was of no help.
Ahh the wonders of updates.
Linda Sattgast
That’s a heartbreak, Michael! Were you upgrading from an older version, as in several versions back? Some things don’t transfer well because of all the changes. If it was a fairly recent version, try creating a backup from the old Organizer and then restoring it to the new one.
If that doesn’t work, here’s what I would do: Open the old Organizer and create a keyword for each album. Then select all the thumbnails in that album and apply the keyword to those images. Write down the keyword for each album on a sheet of paper. Do this for each album, giving each set of photos a unique keyword just for that album. While the thumbnails are still selected, in the Menu Bar choose File > Save Metadata to files or use the shortcut Ctrl W (Mac: Cmd W).
Then open the new Organizer and delete all the images and import them again. Now you can do a search for each album keyword to bring up the photos in that album so you can create a new album. It’ll be a little bit of work, but not nearly as much as starting from scratch!
This won’t help with the disconnected issue, but it should get your albums back.
Michael
Thanks again, Linda. I going to try your suggestions (but not today.)
-Michael
Sara
Hi Linda, Is it possible to import a PSE 7 catalogue into PSE 13? My hubby has an old laptop which had PSE 7 on it and he keeps a lot of his collectible photos on it. We have finally decided to run with one new computer and had brought a mac, so now I have the issue that my catalog is currently on a version PSE 10′ and his is on 7. I want to put both these catalogues on to PSE 13 on the mac (keeping them separate still) Unfortunately I can’t upgrade both the pcs to version 13 as they have XP on them and are not capable of running it. Any suggestions/advice would be appreciated as I’d hate to lose all my tags and even worse all our photos.
Thanks
Linda Sattgast
Hi Sara—I asked my Organizer Expert, Trish, to check this out. She has moved from Windows to Mac and was able to experiment. Here’s her advice:
1. Using the built in backup in PSE 7 on the husband’s computer, backup to an external hard drive. (Here, I am expecting that PSE 10 will be able to restore her husbands PSE 7 backup.)
2. Connect the hard drive to the wife’s computer.
3. In PSE 10, create a new catalog (maybe call it “Husband’s pictures”) and then do a File->Restore from the external hard drive, giving the photos a new location on her computer. Or, if they are planning on combining into one catalog, she can Restore his backup to her catalog here.
4. In PSE 10, create a FULL backup of her catalog to the external drive.
5. If husband will have a separate catalog, in PSE 10, create a FULL backup of her husband’s catalog to the external drive. (Make sure you create a new folder on the external hard drive for this backup to go into).
6. Plug the external drive into the Mac. Open the PSE 13 organizer. Create a new catalog (File->Manage Catalogs->New) for her pictures. Do a File->Restore Catalog and import her pictures.
7. Create a new catalog (File->Manage Catalogs->New) for her husbands pictures, if they want to have separate catalogs, and do the Restore for his pictures.
Sara
Hi Linda, thanks for that. It worked perfectly, both my husbands and my photos are now in two separate catalogues on our new mac.
Just wanted to let you know it worked, in case anyone else has the same issue.
Thanks
Sara
Linda Sattgast
Yay! I’m so happy to hear that! Thanks for letting me know. 😀
Cheryl
Hi Linda,
I haven’t seen posts regarding reconnecting files in the organizer so here’s my question. I upgraded to PSE 13 from trial version PSE 10 and then purchased PSE10.
Several of my files files did not transfer from PSE10 organizer to PSE13.
When the box appears to reconnect I’ve found anything “connected” to
The trial version of PSE10 will not connect. I can locate the file
On my hard drive and see the the pad, png or JPEG file, however,
It will not populate And states that is already in my catalog.
When I go back to my organizer catalog and click on the image,
It sends me back in the loop to reconnect. I feel like the dog chasing
Its tail here….
Suggestions?
Thanks in advance for any assistance you might offer.
Linda Sattgast
Hi Cheryl—before I offer any advice or suggestions I’d like to clarify something. Did you have an earlier version of Photoshop Elements before you used a trial version of PSE10? If so, did you create a catalog in the earlier paid version Organizer?
PSE10 was a long time ago! Anything you do with a trial version that expires is not saved.
Did you upgrade to PSE10 and then to PSE13, or did you never purchase PSE10 and then moved directly to PSE13? I’m just wondering because the Organizer will choose one catalog to import when you first open a newly installed version, and I’m thinking it would choose a prior paid-for catalog over an expired trial version catalog.
Try doing a search for one of the missing files in the Organizer, using the exact name of the file. Enter the file name in the search box in the upper right corner of the Organizer. What happens? If the file does not show up, try importing that file and let me know what happens.
Bruce
I upgraded to PSE13 from 12 and the auto import failed. Is there a way to start the auto import again?
Linda Sattgast
That invitation only happens once, as far as I’m aware—when you first open the new Organizer. You could conceivably uninstall and reinstall PSE13, but that seems like overkill.
Another option is to open PSE12 and choose File > Backup Catalog. When you’re done backing up the catalog, open PSE 13 and choose File > Restore Catalog. Choose the catalog you just backed up. The advantage to this is that you have a backup, which is always a good thing!
Liz
Linda, I have no prior keyword tree to import I will be making a tree from scratch for digi supplies only , so not interested in in people, events etc. What I want is elements > buttons, flowers, arrows, etc – so is that new category > new sub category? How does new keyword tag fit in? Sorry to be so pesky – I have never used the organizer before — maybe a quick class for those of us who are newbies — like you have soooo much spare time!
Linda Sattgast
Lol! Liz—I actually DO have a class that teaches this, and I do plan to release it again. I not only teach you how to do it yourself, but I give you my Keyword Tree to import to help you get started. (You can always change whatever you want to, but it’s a big help for getting started.)
I’m going to be updating this class and releasing it again this fall, so keep your eyes pealed. 😀
However, you can get started now using the new categories and sub categories with keyword tags under that. Just think through how you would want to organize your supplies.
Liz
thanks! One more question – a quickie – has adobe improved organizer 13 from 12? I got so much negative feedback from my digi scrapping buddies about the organizer in 12 that I never bothered to download it, so I am hoping 13 is friendlier. (organizer 10 was great for digi supplies I thought). Found Fred and Ginger in the new videos – you are stunning! I will watch for the organizer class–
Linda Sattgast
I’d have to know what your friends didn’t like. Sometimes not knowing how to use the features is frustrating, but not necessarily a problem with the software. I personally think Organizer 13 is robust and has fixed some issues I didn’t like after the major Interface change in PSE11.
My advice is to try it—I think you’ll like it!
Re: the dancing—we’ve regressed since that competition, but are starting up with lessons again. Love it!
Liz
I have purchased 13 – just waiting for the dvd to arrive. I always buy the upgrades for the editor alone, altho I also use OnOne Photo Suite. Several years back a number of us had purchased software from Patty The Digital Scrapbook Teacher that articulated with the organizer and provided a “preloaded” tree and contents that downloaded perfectly into organizers 10 and 11 – but we were advised by Patty herself not to even bother with version 12 -very hard to load correctly. 2 scrappers I know personally tried and gave up, feeling that 12 was much less intuitive. I have set up my supplies in a way that will transfer smoothly to a tree, so I will wait for your class to make my own tree which I think in the long run will be much simpler than something like ACDsee– I hope to see more dancing – maybe a pix with a trophy???
Linda Sattgast
When Adobe first changed the interface (PSE11) I think they tried to redefine how people used the Organizer, thinking it would be simpler, but they’ve come back to middle ground. The Keyword option in PSE13 works like prior versions where you can set up your own tree. I can’t think of a reason for it to not work well for scrapbookers, in it’s current iteration.
And sorry, no pix of trophy. We’re just beginning dancers. 😀
Ricki
In PSE 12 the tag icon does not show up under the photo. Do I need to turn something on? I don’t know which photos I have tagged.
Linda Sattgast
In the Menu Bar choose View > Details, and then you will see the tag icon.
Sharon
Do these instructions work for PSE 12 also, or is version 13 really different?
Linda Sattgast
Yes, these instructions work in PSE 12. Though the panel on the left looks slightly different, you still access the Tree view of folders the same way.