Hey everyone! There were some amazing layouts to pick from for the month of June! You guys have so much talent — it makes my job hard to pick just ONE winner!
The winner of the June Layout of the Month is:
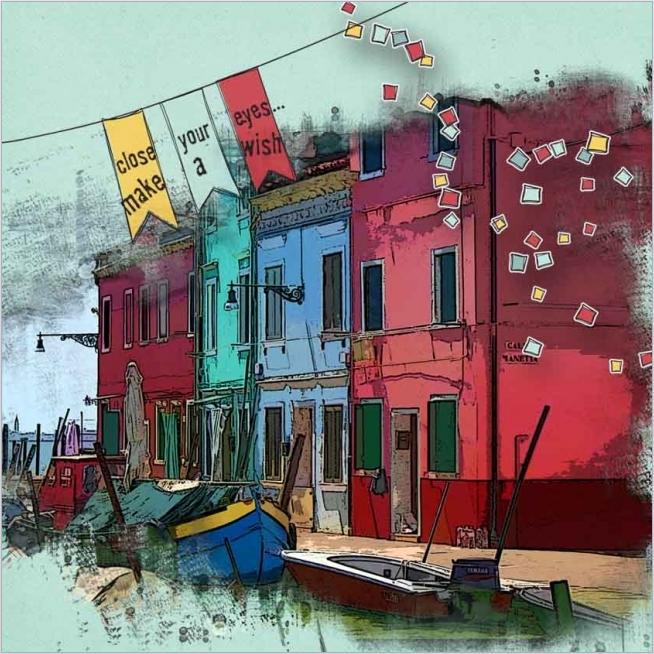
I just love the way slewerenz made her gorgeous photo look like a piece of artwork on this beautiful page! The photo has a watercolor feeling to it and the mask she used on it is really cool! She made good use of her Photoshop program in this page! Way to go, slewerenz!
We’ve got a fun new challenge coming your way tomorrow, so keep an eye out for it!
If you’re new to digital scrapbooking and want to learn how to create your own digital scrapbook pages, check out our Learn Digital Scrapbooking class, taught by Adobe’s Official Scrapbooking Expert, Linda Sattgast. You’ll learn the basics and get started designing your own terrific, unique pages in Photoshop Elements or Adobe Photoshop!
We hope you’re all having a wonderful day — and Happy 4th of July for those of you in the United States!
16 Responses
Fox57
Thanks so much for posting, Shirley. Can’t wait to try this. Now if I had just visited some of those amazing places myself. 🙂
zita b
Thank you for the tut!
Shirley Lewerenz
Sorry it took me so long. I got involved in multiple projects. Scrappers Guide staff are the gurus of tutorials. I would leave guided tutorials to their expertise. However, I can share this information on the techniques I used.
The technique I used does involve the use of filters from Topaz Labs (I used their Simplify filter and then Adjust). These are plug-ins that can be purchased, individually or as a bundle of 6 or 7 filter sets).
First I opened my photo into my editor (Photoshop Elements but will also work in Photoshop). Then I open the Simplify filter and use the preset on the left for Painting Oil (can adjust with the sliders on the right to your liking). I used the default; it depends on the photo. Then I accept those settings and exited that filter back into Photoshop Elements. Next I opened the Adjust filter and chose the preset on the left called Specify. I adjusted it trying with the sliders to get the saturation that I wanted. Once back in Photoshop Elements, I give it a little more dimension, I used the Poster Edges filter and adjusted it so that the lines are not too intense.
You can use the mask-making technique that is available in Photoshop Elements. However, here is the trick I like to use to make a mask: I place the photo on the scrapbook page where I want it to be, making sure that the only thing on the page is the photo. Then I pull down guides from the ruler bar and place on the top and bottom edges and then from the left ruler bar to place on the left and right edges of the photo. This is to give you a visual of the edges of the photo because I will be turning off the photo layer (not just yet) and “paint” my photo on the page. Before I turn off the photo layer, I select Define Pattern from the Edit menu. This will place the whole page into a pattern. Then I turn off the photo layer and create a new blank layer above it. In that new layer, I choose my Pattern Stamp Tool and select the pattern I just created (the box with the drop-down next to the Opacity setting on the tool bar). I like this method because I often go beyond the edges of the photo when I paint in the mask.
Because I made a stamp of the entire scrapbook page, where I want to paint is the area bounded by the guide lines I created. I then selected the brush that I wanted to use from the option bar of the Pattern Stamp tool and paint it the photo back in, making sure that I do not go as far as the guidelines. Jan Walker’s Watercolor Brush Set works really well for this.
Continue with your page by adding elements to support your theme. Have fun with this!!
Shirley Lewerenz
Thanks. Look for the tutorial soon.
Fox57
Great choice! Such an awesome l/o and photo. Congrats slewerenz.
Shirley Lewerenz
Thanks a bunch. Look for the tutorial.
Rd
Gorgeous! Another request for a tutorial. Pretty please! 🙂
Shirley Lewerenz
A tutorial is forthcoming and I will give two ways to accomplish such a page.
Barb
Oh! I loved this one! congrats slewerenz!
Shirley Lewerenz
Thanks. I enjoy this site SO MUCH. I have learned a lot and enjoy everyone’s pages. So much talent out here. I have requests for a tutorial and will pull together one.
farmwife
This photo/LO is fantastic! I agree with Bonnie—a tutorial would be greatly appreciated!
Shirley Lewerenz
If I don’t get the tutorial done in the next couple of days, then I’ll have it to everyone after the 22nd of this month. We are taking our grandson to Chicago from the 17to to the 22nd.
Bonnie
Love it!!! Any tutorials on how to do this? It makes scrapbooking looks so different and exciting.
Shirley Lewerenz
I am so sorry that I didn’t reply earlier. I just got a note from Jan about a blog on my travels so I thought I better check out the blog since I just signed up a couple of weeks ago. I will do a tutorial for you and any other people requesting it. Give me a little time. We are leaving this Sunday to take our grandson to Chicago for a week. If I don’t get it completed before then, then I will definitely get it to you when I return.
Debra Fader
Would love to learn how you did this. It is so beautiful!!!
Andrea Graves
We have classes that teach you how found here:
http://www.scrappersguide.com/learn-digital-scrapbooking-class/
and here:
http://www.scrappersguide.com/easy-page-design/
Thanks!