Stay In Your Zone With This Hardness Shortcut
by Jen White
Brush settings are sticky. Sometimes I’m delighted that they are. Sometimes I find it completely annoying.
Indulge me for a quick storyline . . .
I’m working on my latest digi project. I don’t mean to sound boastful, but I’m pretty quick about it. I enjoy being ‘in the zone.’
I add a layer mask and get the Brush tool—all done with memorized shortcuts. “Quick,” remember? That’s how I roll.
But when I start brushing, the hardness of my brush is almost ALWAYS the opposite of what I’m needing. Seriously! It’s annoying. Cuz now I have to step out of my ‘zone’ and go fiddle with those sticky brush settings.
Hold the phone. Isn’t scrapbooking supposed to be relaxing?? Sorry. Just had to stop and giggle at my self-inflicted ridiculousness!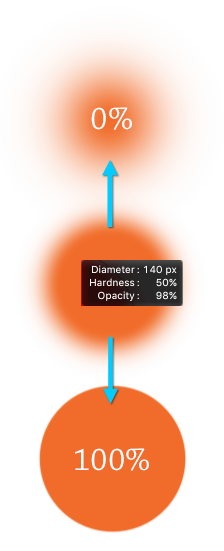
So, back to my ‘zone’ . . .
I suddenly remember the super-secret, double-dog awesome way to change brush hardness without ever losing a nanosecond of time.
Another Speedier Shortcut
Don’t break out of the zone to fiddle with your brush hardness settings, you can change the hardness of your current brush like this:
Windows: Press Alt and Right-click and drag up or down on your document.
Mac: Press Opt Ctrl and click and drag up or down on your document.
Caveat: Not all brushes have the ability to alter hardness. In this case, vertical dragging will result in a change in Opacity.
What to Expect—Version Notes
Photoshop Elements
- Versions 11 and 12. There will be no visual indication that the hardness is changing, you will just have to test it.
- Versions 13 and 14. As you drag, you’ll see the percentage of Hardness change in a little display.
Adobe Photoshop
- Versions CS5 to CC. As you drag, you’ll see the edges of the brush getting softer or harder. You will also see the percentage of Hardness change in a little display. You also have the added benefit of actually showing the brush in red.
- Versions CS6 and CC. You have the ability to turn the feature off with the HUD setting in Preferences (In PSCC in Tools; in PSCS6 in General).
Still using your Bracket keys for resizing your brush?
Read: Dump the Bracket Key Shortcut—This Is Faster!
Enjoyed this quick tip? Check out our other tips and tutorials involving the Brush Tool.
_____________________________________________
 Author: Jen White | Contact Us
Author: Jen White | Contact Us
All comments are moderated.
Please allow time for your comment to appear.
2 Responses
Maggie
Great, great tip. Thank you – now to remember it 🙂
Terri
Jen: What a great tip! You always come up with such helpful ideas. Thanks for sharing your expertise.