Favorites, Presets, and Libraries
by Syndee Rogers-Nuckles
Create a set of your most frequently used effects, graphics, styles and more.
Do you find yourself frequently using the same effects, graphics, and styles? I know I do. I find myself searching for a favorite style in one set and another favorite in a different set.
With the hundreds of effects available in their respective panels, it can be hard to find what you are looking for—not to mention time-consuming. The good news is that Photoshop and Photoshop Elements have options for saving your favorites so they are right at your fingertips.
Photoshop Elements—Saving Favorites
In Photoshop Elements you can add effects, graphics, and styles to the Favorites panel.
To access the Favorites panel:
- In the Menu Bar, choose Window > Favorites.
To add an Effect to the Favorites panel:
- In the Menu Bar, choose Window > Effects.
- In the Effects panel, click on a tab (Filters, Styles, or Effects).
- Open the Effects Type drop-down menu and choose Show All. Alternatively, you can choose a specific category from the menu.
- Right click (Mac: Ctrl click) on an effect and choose Add to Favorites.
It’s as simple as that!
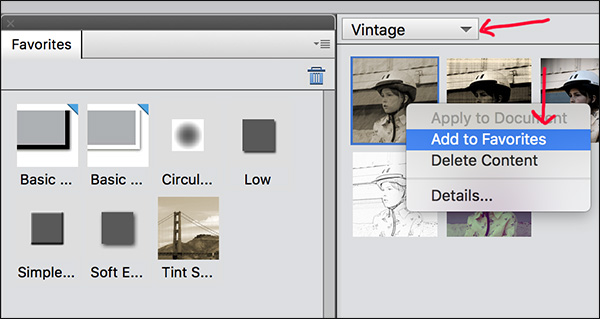
Adobe Photoshop (CS6 and earlier)—Saving Presets
Tip: Create an easy to access folder on your computer to save your favorite sets of Presets and more.
- In the Menu Bar, choose Edit > Preset Manager.
- In the Present Manager, open the Preset Type drop-down menu and choose Styles.
- Hold down the Ctrl key (Mac: Cmd key) and click on each style you want to save in your preset.
- Click Save Set.
- Enter a unique name for the preset style set. For example, “Card-Making Favorite Styles.”
- Navigate to the folder you want to save your preset style set in.
- Click Save.
Follow the same steps to save actions, brushes, shapes, etc.
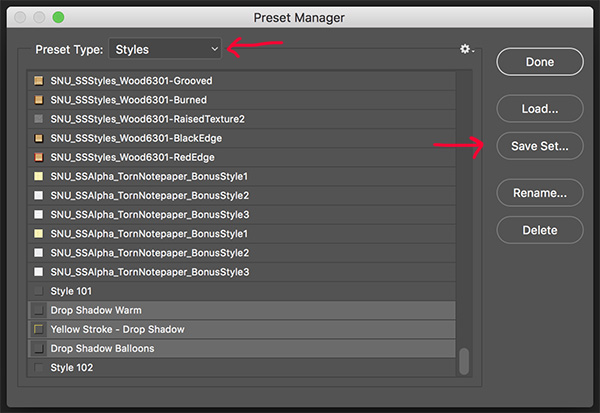
Adobe Photoshop (CC Only)—Saving Libraries
One of the biggest benefits to having Adobe Photoshop CC is the ability to save frequently used graphics, colors, shapes, brushes, actions, styles, and more into a Library. You can set up Libraries for different things like card-making, scrapbooking, photos, etc.
To access the Libraries panel:
- In the Menu Bar, choose Window > Libraries.
To create a new Library:
- In the Libraries panel, click on the flyout menu and choose Create New Library.
- Enter a name and click Create. For example, “Cards.”
Note: Alternatively, you can use the default library named My Library.
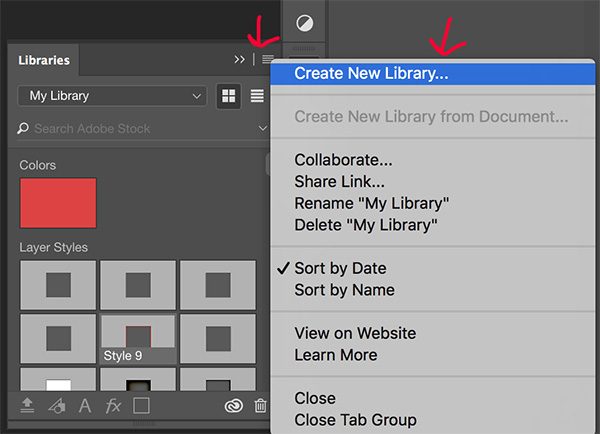
- Drag objects (often referred to as ‘assets’) from other panels into the Favorites panel. You can also drag directly from a document into the Favorites panel. You will see a plus sign indicating that the asset will be added to the panel. This can be done with assets such as styles, actions, and colors.
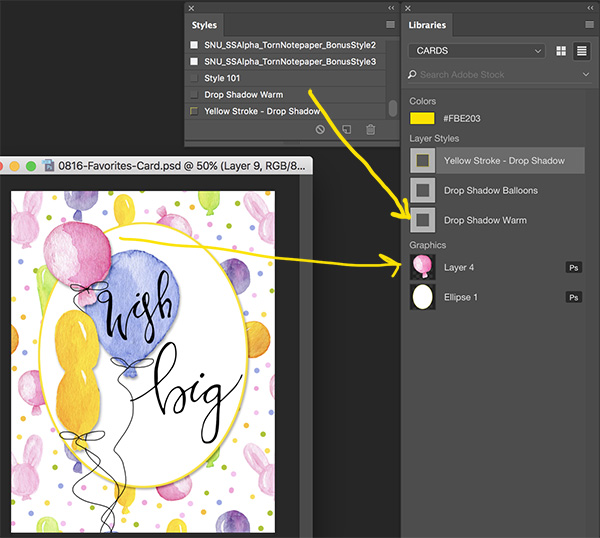
To use an asset in the Library:
- In the Layers panel, make sure the desired layer is active.
- In the Libraries panel, choose a library from the drop down menu.
- Double-click on an asset (such as a style) to apply it to the active layer. Or, drag the object directly from the library to your document.
Note: A really cool thing about saving frequently used shapes and graphics is that all you have to do is double-click on the asset in the library and it will open up in a .psd file.
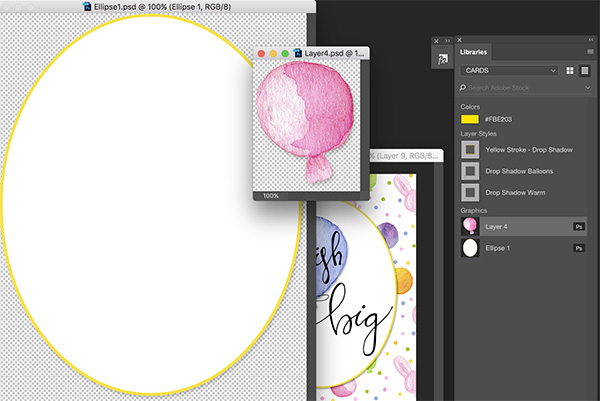
Saving favorites, presets and/or libraries is such a time saver when making cards. I hope this helps you organize your favorites and leaves you with more scrapping time!
Here is a card that was created quickly with the help of my card making favorites.
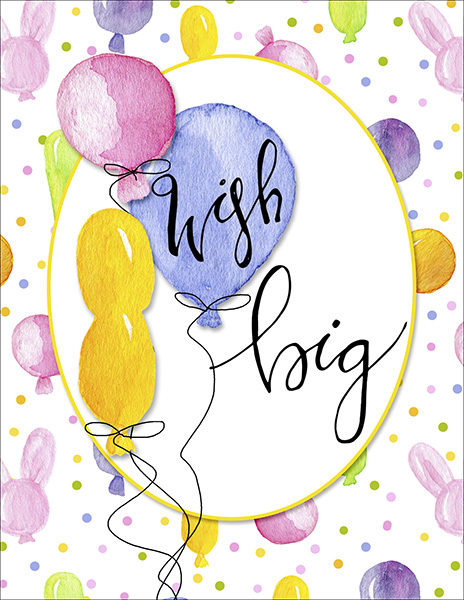
Credits:
Card: Syndee Rogers-Nuckles
Kit: Summer Sweet Paper Set, Summer Sweet Embellishment Set, Hand-Lettered Brush Set by Syndee Rogers-Nuckles
Software: Photoshop Elements 14, Adobe Photoshop CC 2015.5
_____________________________________________
 Author: Syndee Rogers-Nuckles | Contact Us
Author: Syndee Rogers-Nuckles | Contact Us
All comments are moderated.
Please allow time for your comment to appear.

8 Responses
Shirl
Yeah, this is just perfect for me because it will lessen the steps that I have to take while scrapping. I knew about this, but never took the time to follow through.
Syndee, it is good to see you again, because I really miss you. I will definitely start work on this before my infusions start next week. Thank you for another grand tutorial. Grambie at ScrapGirls. 🙂
Syndee
So glad you like it Shirl!
I miss you too! Keep in touch.
Jenifer Juris
This is brilliant! Thank you so much for this!! Going to have to spend some time in PSCC making my library! 🙂
Syndee
So glad you found it helpful! I LOVE the Library feature!!
Deb M
Great tutorial, Syndee! Is it possible to to make a favorite font library in the same manner?
Syndee Rogers-Nuckles
Glad you liked it Deb! As far as fonts go it depends on what software you are using, PS or PSE and what version?
Deb M
Photoshop CC
Syndee Rogers-Nuckles
Deb,
There is a new feature in PS CC that allows you to mark your favorite fonts within your Font panel. This might be another good tutorial idea 🙂