How To Copy a Layer Mask—FREE Video Tutorial
by Linda Sattgast
Photoshop and newer versions of Photoshop Elements makes it very easy to duplicate a layer mask to use on another layer. The same thing can be done in older versions—it just takes a few more steps.
In this quick video tutorial, learn how to copy a layer mask from one layer to another and also how to invert a mask.
Watch the video below.
NOTE: If you don’t know how to create and use a layer mask, please watch my video called Layer Mask Basics first.
Interested in digging in deeper?
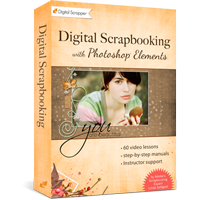
Learn Digital Scrapbooking
Whether you’re just getting started in digital scrapbooking or are self taught and want to fill in the gaps in your education, the Learn Digital Scrapbooking Class will help you get up to speed FAST and become the confident, competent digital scrapbooker you deserve to be.
Learn more about the Learn Digital Scrapbooking class!
_____________________________________________
 Author: Linda Sattgast | Contact Us
Author: Linda Sattgast | Contact Us
All comments are moderated.
Please allow time for your comment to appear.
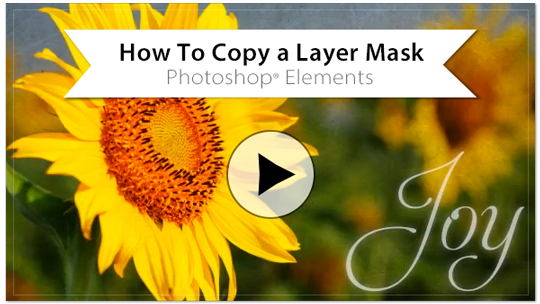
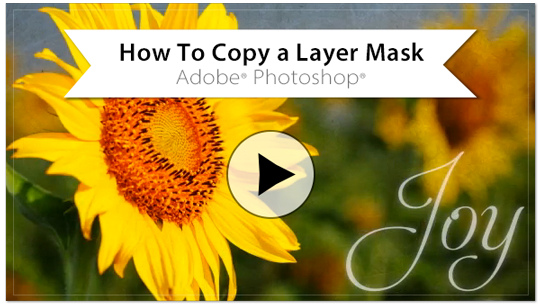
8 Responses
Michelle N
Wow, Love it. You are a wonderful teacher, thank you! (The invert tip has made my day… can’t tell you how many times I wish I’d known that.)
Linda Sattgast
You’re welcome, Michelle. I use that tip a lot myself. 😀
Liz
wow – just another wonderful tut – thanks, Linda
Linda Sattgast
You’re welcome, Liz!
Syndi Phillips
Hi! I’m a font junky. Can you tell me what font you used for the word Joy? I love it.
Thanks.
Syndi
Linda Sattgast
Hi Syndi—I used Aphrodite Slim Text Regular for the word Joy, and I used Aphrodite Slim Ornaments Regular for the swirl under the word. It’s not a free font, but it’s reasonably priced.
Su Hall
Excellent video/tutorial! I really appreciate each and every one!
I use masks with nearly everything I do. Even when extracting!
There is one other thing I do with masks that I would like to add, if that’s okay.
If you want to view the actual mask, hold ‘Alt’ and click on the mask. You will then see the black and white mask on your document. This is where you could look for missed places that you want to touch up or whatever. This, too, is where you would paste(Ctrl+V) in a texture you have copied(Ctrl+C) from another layer or document. Try it, if you understand what I wrote. If not, I will be happy to help. I love being able to add texture to my masks!
Your tutorial is such a great help! I already knew about it, but, for one who hasn’t, you couldn’t have done a finer job!
Thank you,
Su
Linda Sattgast
Thanks for your kind words, Su. I also use the mask as you described, which I teach how to do in some of my more advanced lessons. I’m like you when it comes to masks. I use layer masks for so many things that I do. It’s a wonderful tool!